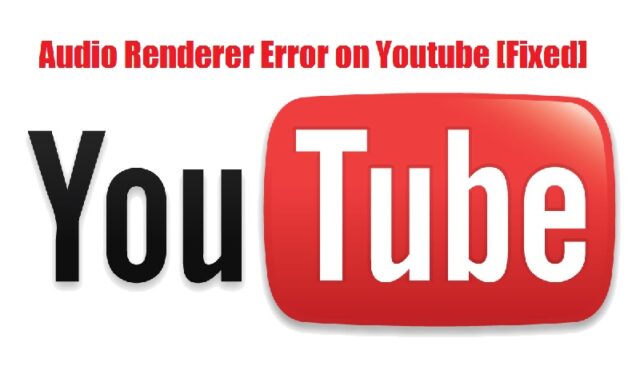Audio renderer error on youtube: Recently, many users of Youtube reported that they encountered audio renderer error and looking for solutions to fix it. Many people said that they unplugged the headphones and plugged them back in, and the problem was gone. Still, there are many out there, and we will try to help them out in this article.
There first thing if you are facing the Audio renderer error on youtube and using an adblocker, then turn it off while you are streaming on youtube. You can also whitelist youtube if you are too much concerned about utilizing the AdBlock.If this fix is not working for you, then follow the steps below.
Fix Audio Renderer Error on Youtube
- Rebooting Your Computer
- Unplug and replug Your Audio Playback Devices
- Troubleshoot the Audio devices
- Reboot the Audio Device
- Reinstall the latest Audio Driver
Reboot Your Computer to Fix Youtube Audio Renderer Error
Reboot your computer might also get rid of the Audio renderer error on youtube. Please reboot your computer. Although some users report that this fix is only temporary, you can still give it a try. If the error is fixed on your computer after rebooting, you don’t need other possible solutions. However, if the error persists again after some time, you should try the following solutions to get rid of the issue permanently.
Unplug and replug Your Audio Playback Devices
If you have attached more than one audio playback devices on your PC while streaming a YouTube video, you may see the YouTube audio renderer error. In this case, unplug your audio playback device (headphones or speakers) and then plug them back in. After unplugging and re-plugging your audio playback devices on your computer, check if the audio renderer error on youtube disappears while playing videos. If this method doesn’t work, try the next solution.
Troubleshoot the Audio devices to fix Audio Renderer Error on Youtube
You can fix the audio renderer error on youtube by running the audio troubleshooter on your PC. The Windows built-in Audio Troubleshooter feature can help you fix some common audio related issues. If you don’t know how to execute the Audio Troubleshooter, you can follow the steps below:
- Right-click Windows Start menu and choose Settings from the list.
- On the Settings window, select Update & Security.
- Then locate the Troubleshoot section and click on Playing Audio. Then click Run the troubleshooter.
- Follow the instructions on the screen to diagnose the audio renderer error on your computer.
If there is an audio issue detected, the Audio Troubleshooter will fix it automatically. After finishing, you can reboot your computer and check if the error is fixed. If the Audio Troubleshooter unable to fix the issue, please move down to the next solution.
Reboot the Audio Device
Rebooting the audio device can also help you fix the audio renderer error. If the above technique doesn’t work, you can try this method.
- Bring up the Run box by pressing the Windows log key + R keys on the keyboard. In the Run box, type devmgmt.msc and hit Enter to open Device Manager.
- In the Device Manager, find and click on the Sound, video, and game controllers. Then Right-click on every audio adapter in there and choose Disable device.
- Wait for a while. Then right-click on each audio adapter and choose Enable device.
Reboot your computer after this and check if the audio renderer error on youtube is fixed or not.
Reinstall the latest Audio Driver
The audio renderer error on youtube is sometimes caused by a problematic audio driver on your Windows Computer. In this case, you should uninstall the outdated audio driver. Uninstalling the old audio driver will also force Windows to automatically reinstall the audio driver, fixing your PC’s driver issues.
So, if you see the “Audio renderer error, please reboot your computer.” You can try uninstalling the outdated audio driver. If you don’t know how to do it, you can follow the steps below:
- Press Windows log + R keys on the keyboard to bring up a Run dialog box. In the dialog box, write devmgmt.msc and then hit Enter to open the Device Manager.
- Next, click on Sound, video, and game controllers, and then double-click on your audio adapter.
- In the pop-up window, switch to the Driver tab and click on Uninstall Device. Then follow the prompts to finish the process.
- Then reboot your computer. After reboot, the audio driver will be reinstalled automatically.
After rebooting, you can check if YouTube audio renderer error gets fixed.
Error in Chrome browser
Follow the steps below if you have an audio renderer error on youtube in the chrome browser only.
- If you have manually changed any flags in the chrome: flags page, please click the “Reset all to default” button, reboot, and re-test. Flags are not intended for use by anyone recommended by a skilled expert or other than the developers themselves.
- If you are in a Developer Mode, you may have done something there that caused the youtube audio renderer error, and you will have to make a Recovery or seek help elsewhere.
- Fully power down and reboot your Chromebook
- Unplug from the mains power switch and perform a Hardware Reset
- Go to Settings > Advanced and Restore settings to defaults in case an extension is creating the issue.
Hopefully, you find these techniques useful to fix the audio renderer error on youtube. If the error persists, then maybe you need an advanced technique to resolve the issue.