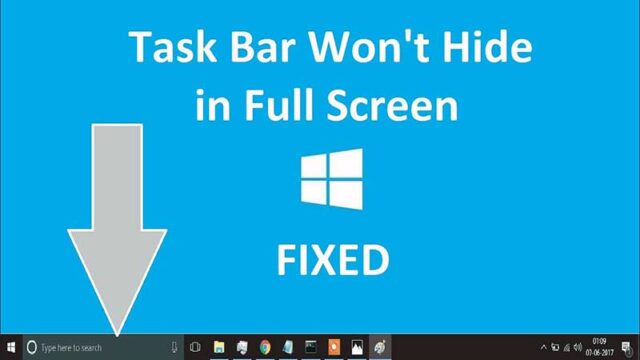It is simple to use fullscreen mode in Windows 10. You don’t want any distractions and prefer to concentrate on what’s in front of you. When playing games or watching videos, most people prefer to use fullscreen mode. You can perform both activities on your PC using your preferred browser, such as Chrome, or a video player, such as VLC. However, when the taskbar is not hidden in fullscreen, it is a blight on the eyes, especially when streaming or gaming.
How to fix the Windows 10 taskbar not hiding in fullscreen error?
Several users have reported that the taskbar does not hide when in fullscreen mode. That detracts from the experience, especially when you can see all those icons with constant notifications that cause them to blink. We don’t want that in either case. Let check what to do when taskbar won’t go away in fullscreen.
Install the latest Windows update and restart your computer
Check that your computer is running the most recent version of Windows. To open Settings, press Windows Key+I and then select Update & Security.
If there is an update, it should be visible there, or you can manually download it by clicking the Check for updates button. If there are any, I recommend that you install them right away and then try fullscreen mode again to see if the taskbar hides or not.
Attempt Autohide
One of the many ways to personalise your PC in Windows 10 is the ability to hide the taskbar automatically when you are not using it. This means that the taskbar will only appear when you move your mouse pointer to the bottom of the screen. When the taskbar is hidden, the desktop looks like this.
- To do so, open Settings by pressing Windows Key+I and then select Personalization.
- In the left windowpane, select taskbar and turn the Automatically hide the taskbar in desktop mode option on. Hover your mouse at the bottom of the screen to make it visible on any window. There is a separate option if you are using tablet mode.
- Check to see if you can still see the taskbar while watching videos or playing games on your computer in fullscreen mode. You can also quickly access the taskbar settings by right-clicking on it and selecting Taskbar Settings.
Utilize the F11 Keyboard Shortcut
Here’s a simple trick if you’re looking for a quick fix. Simply press the F11 key on your keyboard, and the app window will immediately go into fullscreen mode.
The F11 keyboard shortcut is compatible with all versions of Windows. If you have both VLC and File Explorer open, they will both go fullscreen, hiding the taskbar. You may need to press the Fn+F11 keys on some keyboards (especially laptops). It is determined by your keyboard layout as well as the make and model of your computer.
Badges of Notification
When you receive a notification, a badge appears on the icon of the corresponding app. Ideally, this should have no effect on the fullscreen mode. However, it occasionally unhides the taskbar. If you check and close the notification, the taskbar will usually hide again in fullscreen mode, but this is not always the case.
The Action Center in Windows 10 has solved the problem, but the error still appears frequently. You can also try restarting the app that sent the notification to see if that fixes the problem. If you discover a particular app that is frequently causing this issue, try reinstalling it to see if the issue resolves. Alternatively, you can disable notifications for the aforementioned app.
Relaunch Windows Explorer
Restarting Windows Explorer takes much less time than restarting Windows 10. It only takes a few moments, but it will resolve the taskbar, not hiding the error in Windows 10. Select Task Manager by right-clicking on the taskbar. You can also use the CTRL+SHIFT+ESC keyboard shortcut.
Scroll down to the Apps column to find Windows Explorer. Select Restart from the menu that appears when you right-click on it. When you do this, your windows will vanish for a brief moment, and some apps will shut down. That’s all right. Windows Explorer provides a graphical user interface (GUI) to assist us in navigating and interacting with the Windows filesystem.
Another option is to press and hold the CTRL+SHIFT keys while right-clicking on the taskbar to bypass the Task Manager. At the bottom, you should now see a new option called Exit Explorer.
Uncheck Hardware Acceleration in Chrome
Chrome users appear to be having issues with the taskbar as well. Do you see the taskbar when watching a YouTube video in fullscreen mode? If so, consider the following options.
- Navigate to the Chrome menu and select Settings.
- Scroll all the way to the bottom of the screen and select Advanced.
- Uncheck the ‘Use hardware acceleration when available’ option under System. You will be prompted to restart Chrome.
- Check to see if your taskbar is currently hidden in fullscreen mode on your Windows computer.
Chrome: Use Canary or a Different Browser
Chrome is a fantastic browser, but it is not without flaws. If the problem persists and you realise it is caused by Chrome, it may be time to look into alternatives. Google Canary is a browser designed for developers and early adopters. It is known to have a few bugs, but it works well the majority of the time.
If you don’t want to use Chrome, there are some good alternatives, including Firefox, Safari, and Opera. Give them a chance.
Chrome should be reset
In a final attempt to hide the taskbar on Chrome browser in fullscreen mode, you can reset your browser to its default settings. Open Chrome Settings again and, as in the sixth step, click on Advanced at the bottom. Select Restore settings to their original defaults under Reset and clean up.
In the next pop-up, select Reset settings. This will clear any settings you may have made after installing Chrome. You can always revert them.
Quick Fix Keyboard Shortcut
Have you experimented with the F11 keyboard shortcut? This is a temporary workaround for hiding the Taskbar in Windows 10 OS. If you press it again, it will return, but you will not see the taskbar even if you switch to browser or File Explorer view. We occasionally use other apps while gaming, such as Discord or YouTube. Even though you won’t be able to see the taskbar, it should provide a worry-free gaming and streaming experience.
Observe Quietly
Distractions can be aggravating, and not being able to control them can be even more so. Fortunately, there are workarounds for the taskbar, not hiding the issue in Windows 10. Please let us know which one worked for you or if you discovered a new solution.