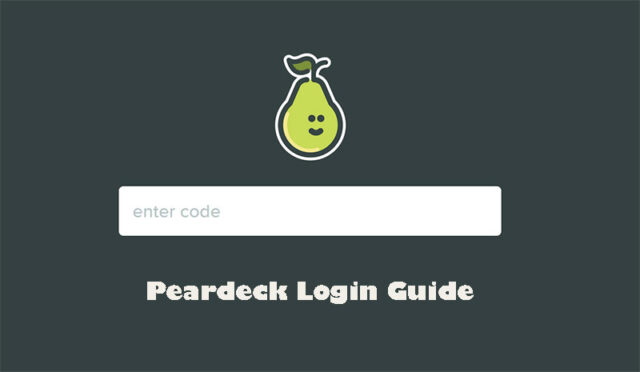JoinPD allows you to join an ongoing presentation by entering your joinpd.com code. JoinPDcom, which allows both students and professors to take virtual classes, is powered by Pear Deck. The teacher should build a presentation on his or her Join PD account and then provide the JoinPDcom code to all students or individuals to join at their various places.
It’s as easy as that. Students must also create a JoinPD.com login identity in order to participate in the ongoing lecture. This article will assist you in resetting your password or creating a new one at joinpd.com/login.
This tutorial will walk you through the process of obtaining your login username and password for joinPD.con as a student or instructor. It also describes how to access the continuing presentation at joinpd.com/join. You can join by entering the code provided on the Join PD page. You will need a Peardeck Join code to sign up and join the peer-to-peer session. How can I receive the join code and join a Pear Session?
What is Peardeck’s work?
JoinPD is a programme that allows you to join a live presentation by entering your Joinpdcom code. JoinPD.cpm is powered by Pear Deck, which allows students and teachers to take online classes.
The instructor must provide a presentation after logging onto their JoinPD account. They must then send an email with the peardeck code to all students or anybody who wishes to join up at their particular locations.
Pear Deck is an interactive presentation tool that encourages students to participate in their social and personal development. Teachers prepare presentations with the presentation software available in their Google Drive accounts. Pear Deck is meant to help kids have a good attitude by making them feel like they belong to a group.
Create an account on Pear Deck (join pd.com)
Making an account on Pear Deck is straightforward; I’ve taught you how to join Pear Deck and become a fresh new member in this post. You must first sign up for a new Pear Deck account if you want to use interactive presentations to get your students interested.
Go to the website of Pear Deck to get started. Sign in to Pear Deck’s website with your Google or Microsoft Office 365 account.
- Visit peardeck.com and choose the option to register as a teacher login.
- Select the type of account you want to log into.
- You’ll be asked to allow the Pear Deck account access to your OneDrive or Google Drive account. You will then be prompted to answer a few account configuration questions. We do not collect information from student choices.
- Click “Authorize” to connect. Pear Deck will sync with your Google Drive or OneDrive online storage. You will be redirected to sign in with your email ID and password. You will also be required to give Pear Deck access.
- Enter your address and school. It’s acceptable if your institution doesn’t appear in the drop-down selection or you don’t have a US postcode. You can enter any 5-digit number for your school’s postcode or address.
- Launch the most recent version of Google Slides (if you have a Google account) or PowerPoint online presentation (if you have a Microsoft Office 365 account) and download Pear Deck. Pear Deck supplement or supplement? Follow the instructions below to check out what to do!
Join Peardeck
What exactly is a pear deck? The instructor can use JoinPD to create a presentation on Google Drive and then share it through the Join PD platform.
What is JoinPD and how does it work?
- JoinPD is used by an instructor to build and then import a presentation. An access code will be given to the delegate and the teacher will distribute it to all attendees to answer their questions.
- On the other hand, the instructor has the ability to limit and manage each student’s activity.
- Teachers adore The ability to stop students from amending or modifying submitted answers is JoinPD’s most distinguishing feature. This helps them to keep track of all the participants’ progress.
JoinPDcom
There are two alternatives to creating a JoinPD Account. A JoinPDcom account may be created in two ways: as a student account or as a teacher account. Teachers can prepare presentations, produce representative codes, and distribute them to interested students. They may also log in to follow student performance and see what students do with their replies. This includes the option to prevent students from making changes to the presentation.
How can I participate in a presentation? (JoinPDcom)
- If a teacher creates the presentation and then uploads it to JoinPD, the delegate receives an access code that the instructor provides to everyone in the group to assist them in answering questions.
- The instructor, on the other hand, has the authority to regulate and direct pupils’ actions.
- The most well-known and popular thing that teachers like about JoinPD is that they can keep students from changing the answers they’ve already given so they can keep track of everyone’s progress.
How can we get a Peardeck Sign-Up Code or joinpd.com code?
Follow the following instructions to join an ongoing session using peardeck/join. This will require your password and password.
- Start your browser and go here: Go to joinpd.com/join
- Enter the 5 digit code from your JoinPD session.
- The code will expire in four days. After your students click the presentation link, you may also create an email address for them to join the presentation.
To join Peardeck Class, enter the joinpd.com code.
By clicking the applicable link below, you may learn more about the Pear Deck Join Code. There is an easy way to log in to Joinpd.Com and get a join code.
Connecting the JoinPD extension for your Google Account to Google Slides is simple and user-friendly.
Please check the steps for installing and downloading the JoinPDcom Google Slides add-ons.
How to Join Peardeck as a Teacher or Student:
- Go to the JoinPD official website. You may do so by going to app.peardeck.com/join.
- The login page will then be displayed in front of you. There, you must enter your password and username.
- Enter your email id or password and press the Submit button. The login screen for your account will be displayed on your dashboard.
- Also, check how to create Emory Box login.
Take Part in Your Parade Take part in classes at joinpd.com
After you choose an instructor-led course, the view of the projector opens and the joining steps are immediately shown.
- To get started, go to joinpd.com and fill out the necessary information.
- Enter the five-character Pear Deck Code into your joinpd session.
- In addition, you may send an email with a link to your session by clicking the Give Students the Link button (see the first step above). Student registration is a simple click away. Clicking is an option as well.
- In spite of expired membership codes, the session URL is still accessible. Allow students to engage in sessions that last more than a week, if that’s what you desire. By clicking on this link, you may join them.
- Register as an anonymous user with your Google or Office 365 email and password or your chosen avatar. It’s all up to the user’s login options.
- If you pick a student-paced activity and have access to the premium edition, you may see the Dashboard view.
- You may join at any time by clicking the join symbol in the upper right-hand corner of your screen and following the onscreen instructions.
- Dashboard To expedite student activity, connect the coding with a red arrow.
How should a pear deck be presented? (joinpd.com)
When you start using Pear Deck, steps for joining appear directly on the screen of the projector. Participants are required to complete the following tasks if they want to participate in the project:
- Go to joinpd.com.
- Sign in using your Office 365 credentials.
- Enter the five-letter code displayed on the projector.
- Register for JoinPD and log in.
We will help you with how to make your JoinPD login in the sections below.
- JoinPD’s main website may be found at “joinpd.com” or “peardeck.com.”
- Select “Teacher Login” at the top of the main page menu.
- Choose which options you are going to use to log in. You can log in with two options. Microsoft or Google.
- Give “PearDeck” or “JoinPD” access to your “Google Drive” ID. JoinPDcom will elicit some information from you. Respond to them as best you can. PearDeck informed you that they are not going to store your data. To be sure, check their data policy here.
- The procedure of making your JoinPD account has now been completed. Select “Teacher” or “Student” to create an “Account” to establish a teacher account.
- Click “Authorize” as a teacher to connect your PearDeck and JoinPD accounts. Log in with your Google account.
- Choose your school name from the menu and use the postal code as well. If your school is not appearing in the US, input the school name or the postal code (5 digits) of the area and it will be shown.
- Click “Get Started” to begin your presentation. For 30 days, you will get access to PearDeck Premium. You can also use all of Peardeck’s tools and features.
Sign in using your Google account for Microsoft Authentication. In order to build your slide, you will now be asked for the JoinPD extension.
Joinpdcom requires a login.
Users can now access the Joinpd.com Login page. Once you’ve arrived at the login screen, enter your username and password.
Participate in an Ongoing Presentation—Pear Deck
https://app.peardeck.com/join
Alternatively, enter a join code…There was no session for “code.” CurrentUser.displayName and currentUser.emailAddress are both memorable.
Do you want to attend a Pear Deck session? The Pear Deck
https://www.peardeck.com/join
Don’t worry — simply click the button below to begin! Sign up for a Peardeck session! All students will experience powerful learning moments.
JOIN
https://join.com/auth/login
We are delighted to see you again! Log in to join. Fill in your information below. password for your email address. Have you forgotten your password? Login. Still no employer account? Register.
Joinpd.com Logins – DB Login
http://logins-db.com/joinpd-com
Join us for an ongoing presentation — Pear Deck. Or enter a join code at https://app.peardeck.com/join. There was no session available. To join, enter a code.